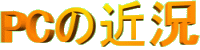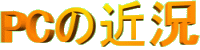- 1.WWWCとSleipnirの紹介
- PCを使い始めの頃はHPを閲覧するのにもWindows付属のIEで事足りると思いますが
- ADSLを始めとしたブロードバンド回線になりホームページ閲覧にも余裕が出て来て
- ホームページを2つ3つ同時に見たい!しかしIEだと複数立ち上げるとリソース不足に
- なりやすかったり画面がごちゃごちゃしてしまい鬱陶しい、、、なんて事があります。
- そこでその状況を解消して快適にネットサーフィンする為のツールがタブブラウザと
- 呼ばれるブラウザです。これは簡単に説明すると1つのブラウザの中に複数のページを
- 展開する事でリソース不足を防ぐ&画面を切り替えずにページを閲覧する仕組みです。
- タブブラウザなら怪しいサイトに行った時にページを閉じても閉じても新しいのが開いて
- ウワァァンヽ(`Д´)ノ 収拾がつかねぇぞォ (゚Д゚)ゴルァ なんて状態になってもタブブラウザなら
- IEのように極端にリソースが減る事も無いし、右上のボタンでブラウザの終了させれば
- テレビの主電源を落とすみたいな感じで一気にページを閉じる事が出来ます。V(^-^)
- (IEもバージョン7でタブブラウザとなるらしいのでそれに慣れて置くのも悪くないかと)
- タブブラウザにも色々と種類はありますが、今回使用するのはSleipnirと言うソフトです。
- (Vectorのソフト紹介には初心者には向かないとあるけど設定を変えないので問題なし)
- ダウンロードしたファイルを解凍して(フォルダを置く場所は2.の項目を参照すると便利)
- Sleipnirを起動するとこういう画面が現れるので現在使用しているブラウザに合わせて
- チェックを入れてOKを押します。続いての選択画面は”はい”でも”いいえ”でもOKです。
- なぜならSleipnirのメニューバーのファイルからインポートを選べばいつでもこの設定を
- やり直す事が出来るからです。(エクスポートはSleipnirからIEにお気に入りを戻す方法)
- 続いてはWEB巡回ソフトWWWCの説明>VectorでのWWWCのダウンロード
- WWWCはホームページの更新を自動にチェックしてUPしていたら教えてくれるソフトで
- 使い方はWWWCを立ち上げた状態にしてその上にリンクをドラッグ&ドロップすればOK!
- フォルダもドロップ出来るのでフォルダでお気に入りを分けて管理する事も出来ます。
- ソフトの動かし方はメニューバーのチェックの中からチェック方法を選択します。
- チェックは1つのアイテムをチェックする機能、階層チェックは選択したフォルダ全て
- 全てのアイテムをチェックするは文字通りWWWCにある全アイテムをチェックします。
- ADSL等のブロードバンド回線ならWWWCに500以上アイテムがあっても全てをチェック
- するのに3分もかからないでしょう!(オプションでチェック出来るアイテム数を設定可能)
- 2つ共に有名なソフトでご存知の方も多いと思いますが、今回は2つを組み合わせて
- 今までより快適にホームページの閲覧を出来るようにするのが今回の目的です。
- 2.うまくオンラインソフトを管理をしよう!
- オンラインソフト導入に置いてあのソフトどこにソフトが行ったっけ?とか
- とにかくCドライブに放り込んでいただけだからごちゃごちゃして不便だなぁと
-
- ならないようにする為&CD-R等へのバックアップを容易にする状況にする為に
- マイドキュメントの中にOnline Softと言うフォルダを作ります。この中に先ほど解凍した
- WWWCとSleipnirのフォルダを入れて管理と整理が行ない易い状況にします→写真
- (他のオンラインソフトもこのフォルダに入れて管理するのがお勧め→写真
)
- 次にフォルダの中のexeファイルを右クリック→送る→デスクトップにショートカット
で
- デスクトップ上にショートカットアイコンを置きデスクトップからソフトを起動出来る状態に
- して置くと良いでしょう。(ツールバーに置き素早く起動出来る状態にするのもいいかも)
- 拡張子を表示させていない場合は今回のPC日記の所にあるWWWCとSleipnirの
- アイコンと同じファイルのところでショートカットを作る作業を行なえばOKです。
- +CD-Rへのバックアップの時に起こる現象でCDと言うメディアの特性なのかな!?
- ファイルが読み取り専用ファイルとなってしまうのでCD-RまたはCD-RWに保存する時は
- 圧縮してバックアップを取る必要があります。圧縮すると外のファイルは読み取り専用に
- なるけれど圧縮された中のファイルは全て元の属性を維持する事が出来ます。(^^)
- ただし、今回のフォルダへ圧縮ソフトを入れている場合はOnline Softのフォルダを
- 圧縮する際にエラーが出てしまうからOnline Softのフォルダ以外の場所にも予備の
- 圧縮ソフトを入れて置く事をお勧めします。その場合はLhaplusなんかがお勧め→URL
- 3.WWWCにお気に入りの役割をまかせる
- さてソフトの紹介とフォルダ管理の説明が終わったのでここで今回の目的に進みます。
- 多くの人はWWWCに自分のお気に入りの中で頻繁にチェックするサイトだけを登録して
- 使用している事と思われますが、今回の目的はWWWCにIEのお気に入りを全て登録し
- お気に入りを置く場所をWWWCにして便利に使いこなそう!と言うのが目的です。
- この理由としてSleipnir(他のタブブラウザでも可能)を使えばWWWCの中のファイルを
- ダブルクリックしてサイトを複数開いても一つのブラウザ上でブラウジングが出来る!
- WWWCはドラック&ドロップや感覚的に使える部分が多くて非常に優れている事!
- IEでお気に入りを複数開いたりする時の手間を省く事!が挙げられ、これを使う事で
- PCで日常的に使うブラウザでのネットサーフィンを快適に使用!と言うのが理由です。
- そんなわけで早速いってみましょう!まずはIEのお気に入りを全てWWWCに載せる作業
- IEのお気に入りがあるのはCドライブ→Windows→Favorites(XPは違うかも!?)で
- ここにあるファイル&フォルダをWWWCにドラッグ&ドロップしてを載せていきます→1
2
- これでWWWCの設定は完了です。WWWCの中のファイルをドラッグしてお気に入りの
- フォルダへ戻せばお気に入りをいつでも復元する事が出来るのでWWWCに載せた後は
- IEのお気に入りのファイルを削除しても問題はありませんので、WWWCに載せた後に
- IEのお気に入りを削除するパターンで増えていくお気に入りの管理も楽になるかと(^^)
- 最後はSleipnirの設定を行なって完了となります。今のままではWWWCのお気に入りを
- ダブルクリックしてもIEが立ち上がってしまうと思うので、ダブルクリックをしたら
- Sleipnirが起動するように設定を変更します。ツール→Sleipnirオプションを開いて
- 最初の項目に出る全般の標準のブラウザに設定をするにチェックを入れればOK!!
- (補足:ダブルクリックでIEが起動する状態に戻すにはSleipnirのオプションにある)
- (標準のブラウザに登録するのチェックを外し、IEのツール→インターネットオプション)
- (プログラムの項目にある起動時にIEを通常使用する、、、にチェックを入れてから)
- (IEを起動させ、出てくる問いに対して”はい”を選べば元通りになります。)
- 4.まとめ
- 今回の事は先週号の週ア○キーのお気に入りを整理する!がいまいちでして(^^;
- それよりも管理&運用においてもっと便利な方法があるのに、、との思いからです(笑)
- なのでネタいらずで普段使っている方法を書くだけだったので楽かな?と思ったけど
- ずいぶんと長くなったし、写真もかなりの枚数が必要だったりでかなり疲れました(汗)
- 内容的にはネットを長くやっている人にとっては常識みたいな物かもしれないけど(^^;;
- 聞いて見るとあれ?意外とこの方法を使っていない人もいるんだなぁって言うのが多く
- ブロードバンド全盛でWWWCに大量に載せて全チェックしても3分とかからない状況だし
- WWWCがサイトをチェック中にブラウジングしても問題もなさそうだったのもあります。
- それにしてもオンラインソフトって今回のソフト以外にも色々と便利な物が多いですよね
- 私もGatewayPCを購入した後はGatewayPCにウイルス対策ソフトとDVD鑑賞ソフト以外
- 何も付いていなかった事と当時まったくわからなかったPCを知る為にPC系の雑誌を
- 片っ端から買い漁って読んでいた頃、書いてある事を見よう見まねでやっていた時に
- 雑誌の付録のCD-ROMにあったオンラインソフトにもハマって色々と楽しんでたなぁ
- オンラインソフトのバージョンアップがある度に新しいのを導入する程だったし(笑)
- そんなわけで最後はバージョンアップマニアの為のサイトの紹介で閉め!→URL
- 次回:未定
|