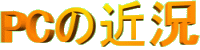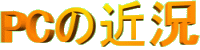- 1.ハブを外してファンコンとFDDを装着+α
- 新ケースに付属してきた3.5インチベイに取り付けてあるハブを取り外す事にしました。
- 前面の拡張ハブってメーカー製PCとかを見て、憧れていたのだけど、いざ使ってみると
- ケース内部で線が多くなるし、無駄な事ばかりで意味が無いのを激しく痛感した(^^;
- (ハブを外したもうひとつの理由はSoundBlasterAudigyだと内部IEEE1394ポートの形が)
- (このハブのコネクタと合わなかった(外部コネクタ側と一致)って言うのもあります。)
- そんなわけでハブのあった場所には代わりにスーパーファンコントローラST24Bを装着
- +内部をすっきりさせる為にFDDを使わない事にしてたのだけど、不都合が起きたので
- ファンコンを取り付けた場所の上にある2つ目の3.5インチベイにFDDを取り付けました。
- 取り付け時はネジレスケースの本領発揮!プラスチック製のレールを使って簡単装着
- (ケース正面から見てFDDの右側へのレールが付かなかったので両面テープで補強)
- FDDの配線は2つの3.5インチベイの下にあるHDD取り付け場所の横が空いていたので
- 空気の流れを邪魔しないように接続線を配置出来たのは良かったかな(^^)
- 他にもケース下部にネジを入れたりする場所としてプラスチックケースがあるのですが
- これも必要ないので裏に4本ある固定しているネジを外しケースから取り除きました。
- それと上の写真にも出ていますが、PCI 3に付けていたネットワークカードを取り外し
- JapanValueのPG-EPBを購入してサウンドカードとキャプチャカードの間であるPCI 3に
- 装着してノイズの対策とかにも期待してみる。(現状大きなノイズ等はないのだが(爆)
- これによって自作PCがLANのネットワークから外れてしまうのだけど、サウンドカードに
- 付いているIEEE1394互換ポートのSB1394とGatewayPC側にもIEEE1394カードを増設し
- この2つをIEEE1394ケーブルで繋ぎ、IEEE1394でのLAN!?を組む予定です。
- 2.下段の12cmファンを外した後の冷却対策 その1
- 次に上段にある5インチベイは4つのネジ穴しか無い為、ゴムを挟んでネジを8つ使って
- 振動がうまく吸収されてしっかり制振したいスマートドライブの設置にはいまいち不向き
- その為にスマートドライブを下段の5インチベイに移すのだけど、そうなると下段にある
- 吸気用の12cmファンを取り外さなくてはならなくなってしまう、、、それを解決する為に
- 星野金属にてALTIUM 5W Cooling Kit Blackを購入しました→写真1
写真2
写真3
- (Cooling Kitに付属していたファンは型番SF80で回転数は1900回転の松下製ファン)
- 下段3つの5インチベイは1つがスマートドライブ用で残りの2つにこのパーツを装着
- 内部的にはCooling Kitの下にあるスマートドライブにもファンからの風が当たるので
- 熱が篭り易いスマートドライブ内のHDDもうまい具合に冷やせるのでは?と期待!
- Cooling Kitの冷却効果は!?と言うと、HDDは冷やせたけどシステム温度が上昇(^^;
- ZALMANの抵抗挟んで回転落とした12cmファンよりも温度が上がったのでちと痛い、、
- それに加えて、色を合わせる為に取り付けたスマドラの前面黒パネルとCooling Kitが
- 前面部分でぶつかってしまい、ファンの振動とスマドラの振動で共振を起こしているし
- 何かを解決しても問題が次から次へと出て来てしまい問題は尽きないなぁ(苦笑)
- 3.下段の12cmファンを外した後の冷却対策 その2
- ここでは2.で起きたシステム温度の上昇を食い止める対策を行います。
- 対策の方法はCooling Kitを取り付けた後ろ側(PCケースの内部側)の5インチベイの
- ネジ穴部分を使ってファンを固定する場所を新たに作ろう!と言うのが対策の方法!
- 取り付けるパーツはOWLTECHのベイ拡張パーツに付属しているファンブラケットを使用
- これにファンを載せて5インチベイ2段のネジ場所を使って内部側はナットで固定する。
- (念の入れて振動対策としてファンブラケットと一緒に購入したゴムを挟んでおいた)
- この状態だとネジを止めた側に偏ってしまうので微妙なんだけど、さすがにCooling Kitを
- 2つ(計11000円)買うわけにはいかないからさ(^^; まあ仕方が無いかなと思いつつ
- どこかのメーカーが5インチベイ2段で横の穴を1つしか使わないファン拡張キットを
- 2500円以内(値段にも注文(笑)で出してくれるまではこの状態で行く予定になるかな。
- この改良効果はCooling Kitで吸気してスマドラに風を当てつつ、勢いが弱まった空気を
- 今回取り付けた拡張8cmファンで再加速させてケース内部に送り込み冷却を強化!
- これによって発熱が心配されるMTV2000やビデオカードの冷却をサポート出来る!
- 実際に使用してみても、12cmファンの時(抵抗あり)と同じぐらいの温度まで下がり
- ファンの音も12cmの頃より静かになったので、かなり良い結果になった(^o^)
- 4.取り付ける冷却ファンの再構成と内部の配線をまとめる
- 今回の最適化の最後の目的は五月蝿いデフォルトのケース冷却ファンの交換と
- ファンコンへの接続、PC内部でごちゃごちゃしていた配線をまとめる事です。
- まずはファンの交換から、デフォルトの吸気12cmファンとサイドの8cmファンは
- すでに外してあったから、残りの背面のケースファンを取り外しました→写真
- 写真を見て分かると思いますが、新しい自作PCのケースでは背面ファンの装着も
- ファンを専用ブラケットに装着するのも、ブラケットを固定するのもネジレスです。
- 便利なので良いのだけど、ブラケットの幅がある為にCPU周りが狭くなってしまうので
- このブラケットを使うか否か結構好みが分かれるんじゃないかな?とも思うなぁ
- (+8cm x2のファン構成で同じファンを回しても下のファンの方がスペースが広い分)
- (多くの空気を排気していて、上のファンはそれと比べると排気量が少なく感じる)
- (これを知ると8cmファンx2では無く12cmファンx1の排気のケースの意味に納得)
- (ただこの状態を逆に利用して上の排気量の少ないファンとCPUファンをダクトで)
- (繋いで、CPUの直接排気を行えば上の排気量少ないファンも活きて来るかも!?)
- まあブラケットの話は置いといて、ファンの外した後は取り付けるファンの計算をば、、
- この新しい自作PCケースに取り付けるファンは電源ファンも入れて合計7となります。
- 内訳は電源ファンx2、CPUファンx1、ケース吸気ファンx1、ケース内部中継ファンx1
- 最後にケースの背面に取り付ける排気ファンx2でサイドファンは付けない事にしました。
- ファンのコネクタはファンコンの3個(1つを2つに分岐)とZALMANの4分岐ケーブルで
- ちょうど7個揃います、、が!ZALMANの4分岐ケーブルの内の2つが12Vの状態なので
- これまたZALMANの抵抗を挟み全てのファンを低回転で回して静かなPCにする予定
- 背面のファンにはA3に付属していた星野金属のファンとRED BULL付属のファンを使用
- これらのファンとコネクタを接続すると、、ケース内部は配線でごちゃごちゃになったけど
- 使用していないHDD取り付けベイや1つ空いている上段5インチベイに収めなんとか収容
- そして起動してみると、おぉ!初期に比べると雲泥の差!かなり静かになった V(^−^)
- これで残る問題は天板とサイドの揺れか、、まずは天板やサイドがなぜ揺れるのか?を
- 調べる為にファンを一つずつ止めたり、HDDを一台ずつ動かし原因を探るつもりです。
- 5.まとめ
- 今回の対策をやっていて思ったけど、納得が行く状態にするのはお金がかかる(汗)
- ALTIUM 5W Cooling Kit Blackなんて定価7800円だし(汗)3割引きセール中じゃなきゃ
- とても買うような物ではなかったですねぇ(笑)もっとも、今後も5インチベイが多い
- ケースを購入して使用して行く事を前提に考えれば、買っても元は取れると思う。
- 多少なりともお金をかけただけあって、今回は自分が納得行く形に出来たので満足は
- 大きかったけど、今後の課題(ケースサイドの微揺れ)も見えて来たのでPCネタ、、、
- もとい、ケース対策としてやる事は尽きないな、、って事をこのケースでも痛感(苦笑)
- 次の対策は天板とサイドの揺れの原因を特定し、必要ならばオトナシートを付ける予定
- このシートには防振の他に保温効果があるので(^^;温度上昇の危険も孕んでいるけど
- ケースも今までのと比べて広くなったし、冷却ファンの数も多く配置できる環境なので
- 多少は温度対策にも余裕があると期待しているけど、はてさてどうなることやら、、、
- +
- PCケースはカタログやスペックを見ると理想に近いケースだけど、実際使ってみると
- 様々な制限があったりするので、目的や拘りが強い人は購入する前にPCケースがある
- 大手カメラ量販店のPCコーナーや秋葉原や日本橋等で実機を見るのがお勧めです。
- 近くにそういう場所が無い場合はCaseManiacとかの解説や写真が多いサイトを参考に
- 掲示板やPC系パーツのレビューをしているサイトを読んで下調べをするのが良いかと
-
- 次回:IntelliMouse Explorer
|