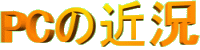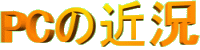- 1.はじめに、、、
- 前回の諭吉先生が2枚飛んでった改造の失敗で、自作キャプチャPCには排気ファンが
- 足りず排気効率が極めて悪い事が判明した。それに熱源がファンレスビデオカードと
- MTV2000、熱々富士通HDD、IBMのHDD、OCしているCeleron1.6GHzと盛り沢山(^^;;
- 更には電源改造で排気能力が劣ってしまっている電源、静かになるけどケース内部の
- 温度も上昇させてしまうPF-Silencerとケースだけを責められない状況も分かった。
- どうにもこうにもならない状況であるけど、まず静かだけどケース内部の熱をきちんと
- 廃熱出来ていないのではないか?と思われるファンコン使用のXINRUILIAN8cmファンを
- 大きな口径のファンに交換するのを中心に、色々と対策を講じて行くのが目的です。
- 2.これからは9cmファンの時代!?
- 口径が大きいファンと言ったら9cmよりも12cmを思い浮かべる人が多いと思いますが
- 私が今まで使用した12cmファン(最近の長尾の12cmも入れて)がイマイチだったのと
- (長尾の12cmXINRUILIANファンは低回転だと静かだけど、風量が少なすぎて使えない)
- 以前GatewayPCにダウンバースト入れて取り付けた背面9cmファンが、静かなのに
- ちゃんと手で背面の排気溝から確認出来るぐらい風量を有ったのを覚えていたので
- 廃熱マシ〜ンで空気をきちんと大量に廃熱しなければならない自作キャプPCには
- 静かなだけのファンではダメなんですよねぇ、、、なのでGatewayPCに付けたのと同じ
- 9cmファンを長尾製作所に注文、私は必要なパーツを買出しに秋葉原へ突撃〜
- 秋葉原はあまり面白くなかったので詳細は飛ばして一気に2日後へ、、、、、(爆)
- 手元には長尾製作所から届いたファンと必要なパーツが揃っています(^−^)
- (秋葉原で購入したパーツは間違ってデジカメ写真を上書きしてしまい写真無し(汗)
- (リンクで紹介するとWW-CFARを3個とAINEXの銀入り熱伝導接着剤TA-01です。)
- そして目的であった、背面ファンの拡張を購入したパーツの組み合わせて行いました。
- (WW-CFARと9cmファンは先に組み合わせてからケース背面へ取り付けた方が簡単)
- それと、ケースへ取り付ける際にシリコンシートを挟んで振動対策もして置きました。
- 3.CPUとチップにも冷却対策
- 続いてはCPUのクーラーも9cmファンして静音を維持しつつの冷却対策を行います。
- 私の使用しているALPHAのヒートシンクPAL6035は6cmファン対応なので9cmファンを
- 取り付けるとなると、ダウンバーストと言うファン拡張パーツが必要となりますが、、、
- 6cm→9cm変換のダウンバーストは高さが高い物ばかりで吸気型のヒートシンクには
- 不向きな物が多いのです(−−; なぜ高さの高い物が不向きか?と言うと吸気型の
- ヒートシンクは吹き付け型と違い、ファンが空気を吸い上げて冷却する仕組みなので
- ヒートシンクとの距離が離れれば離れる程、吸気時の空気が当たり難くなるのです。
- 欲しい物が無いなら自分で作ってしまえ〜、、、って言うのがPC自作道でしょうけど
- その手の技術を持っていない私の場合は作るではなく組み合わせてしまえ〜です(^^;
- 6cm→9cmの自作組み合わせ型ダウンバーストに使うのは上記で書いたWW-CFARと
- 親和産業のSS-SAF68を重ね合わせます。合わせ方はSS-SAF68を逆さまにしてから
- その上にWW-CFARを載せる方法で行きます。こうする事で厚さ6.7mmのSS-SAF68と
- 厚さ10mmのWW-CFARを重ねて出来上がるダウンバーストは厚さ3.3mm(たぶん)で
- 現在市場に出回っている全てのダウンバーストを上回る低い数値となります(^^)
- この事は、吸出し型のCPUクーラーに取ってものすごく重要なことだからね!
- それにWW-CFARがインテークカバーの役割も果たしていて、吸気の指向性まで
- ついている訳だから6cm型ヒートシンク用のダウンバーストとしては最強かも!?
- では、私的最強6cm→9cm変換ダウンバースト作り開始〜
- 重なる前→下から→横から→上から ちゃんとサイズ的にも問題無い事を確認(^^)
- 2つの接続方法には最初は穴も合うのでネジ止めで行こうかと思っていたのだけど
- 逆に取り付ける事によって、事情が変わりちょうど良いネジが見つからなかったのと
- SS-SAF68の剛性が弱くて、強くネジ止めしただけで歪んでしまうので(元には戻る)
- 接着固定する事にしました。接着に使用するのは永久接着剤との異名のAINEX TA-01
- TA-01には二つの異なる接着剤が入っているので付属のヘラで混ぜ合わせてから
- 接着する箇所に塗り付けて固定すれば完成! 乾くまで重し置き、固定して待ちます。
- 待ち時間にPC内部のマザーボード用チップに付いているヒートシンクを弄っていた時
- グラグラしてたので、これはヤバイと思って強く押して元通り接着させようとしたら
- ベリベリベリッ、、、と言う音と共に綺麗に剥がれちゃいました、、、( ゚д゚)ポカーン
- 突然な事で驚いたけど、銀入り接着剤があったので元のヒートシンクの上に載せて
- 使っていたZALMAN ZM-NB32Jの接着面に付いていた接着テープを消しゴムで落とし
- 綺麗にしてからZALMAN ZM-NB32Jに銀入り接着剤を付けてなんとかリカバリー(冷汗)
- ふぅ、、、そして乾いたダウンバーストをヒートシンクに取り付けてファンを載せ完成!
- 4.ストレートファンタイプの電源に改良
- CPUと背面ファンの9cmファンへの改良が終わった後、ケース内部の配線直しを
- 行っていた時に、電源のPC内部側のスリット部分を見てみると結構スペースがある、、
- これならここにファンを取り付けて欲しかった&冷却対策の最後にやろうとしていた
- ストレート型にファンがある電源との交換をしなくても済むのではないか?との考えが
- 湧いてきたので、成功すればコスト的にも大きく下げられる方法を試してみる事にした。
- まず、電源本体をケースから外して、今までケースファンとして使ってきて9cmファンを
- 取り付けた時に外したXINRUILIAN製2000回転ファンを装着予定場所に合わせてみた。
- おぉ!ネジ穴は無いけど、これは良い感じにファンを取り付けられそうだ!(^o^)
- それに加えてスリットの右から3つ左から3つを残す形で8cmファンを合わせられる!!
- ただ、そのまま取り付けたのではスリットの空いていない部分が壁になってしまい
- せっかくファンを取り付けても、空気は100%ではなく70%ぐらいしか流れないだろうし
- ファンの羽の近くに障害物があると、少し五月蝿くなるのでスリットの除去を決めた。
- そうと決めたら即行動!(爆)、、、が金属を切るのに適した工具ハンドニプラとヤスリを
- 持っていなかったので、ニッパーでスリットをひとつひとつ切って行く事にしました(^^;;
- ニッパーでのスリット切断作業に時間はそれ程かからなかったけど、金属が硬すぎて
- 手が痛いのなんのって、、、(−−; まあなんとか試してみたい一心で完成!→写真
- (ニッパーでスリット切断時に切った勢いで金属がどこに飛んで行くかわからないので)
- (布団やタオルを乗せ、破片が飛び散らない様に作業するべき、飛び散った金属片が)
- (目に入ってしまい大変な事に可能性も否定出来ないので、やる時には注意が必要!)
- そして8cmファンをその上に載せて、強力なアルミテープでファンを固定→写真
- 逆側から見るとこんな感じで残っていたスリット部分はファン固定時の接着で塞いだ。
- 出来上がりは中途半端で不恰好だけど(・ω・) 残りの部分はハンドニプラ&ヤスリを
- 使い綺麗に仕上げ直すと共に、ファンもテスト用8cmから3つ購入して1つ余っている
- 今一番お気に入りの9cmファン、FD1290-S2010EをWW-CFARを使い取り付ける予定
- 最後に今回の出来上がりを上から撮ったらこんな感じになりました→写真
- 5.対策の効果とまとめ
- 今回の対策は、結論から言えば大成功でした(^o^)
- 4時間以上ファイルをエンコードさせてもCPUが最高42度までしか上がらなかったし
- システム温度も34度(バグ表示で+32されて66と出るけど)が最高値とすごい結果に!
- 電源ファンを取り付けた位置は熱々富士通HDDやIBMのHDDが発する熱がケース内で
- 溜まる&ファンの回転数下げて廃熱効率が落ちた電源の発する熱も合わさってしまう
- 非常に問題のある場所だったみたいで、ここにファンを取り付けた効果は絶大でした。
- (このファンはファンコン制御で1000〜1200回転ぐらいで静かだけど少々風量が弱い)
- ケースファンの方も今までとは違い、9cmファンできちんと廃熱されているのがわかるし
- ダウンバーストを付けた9cmCPUファンからの廃熱が、ダクトやトンネルを付けずとも
- 大きくなった9cmケースファンがスムーズに熱を外に排出する形になっています。
- 9cmファンは共にZM-MC1の白ケーブル(5V)に繋ぎ回転数を落としているのだけど
- ファンコンに繋いだGatewayPCの9cmファンの時と同じで、静かに回転動作中♪
- ただ、起動しているだけで五月蝿い富士通HDDがあるからまだ問題あるけどね(熱汗)
- そこでスタンバイにしてHDDの電源を一時的に切ってみると、、、うおっ!?静か〜
- ケースに耳を近づけないと、内部のファンの音が聞えないぐらいになっている!(嬉)
- キーボードを押してウィ〜ン、カチャ、、、とスタンバイから復帰させると元に戻るけど
- 今はかなり気分は良くてキャプチャPCを起動するのがすごく楽しいです(笑)
- これで静音化対策も大きく残るは富士通HDDの交換だけと分かったので、夏もなんとか
- 乗り切れそうな気配だし、HDDの交換、電源後部の9cmファン化と、熱にも対処する
- 方法が残っているので、今後の問題もどうにかなりそうな目処が立った V(^-^)
- 次回:未定
|